Google Analytics 4 connector now available for Power BI
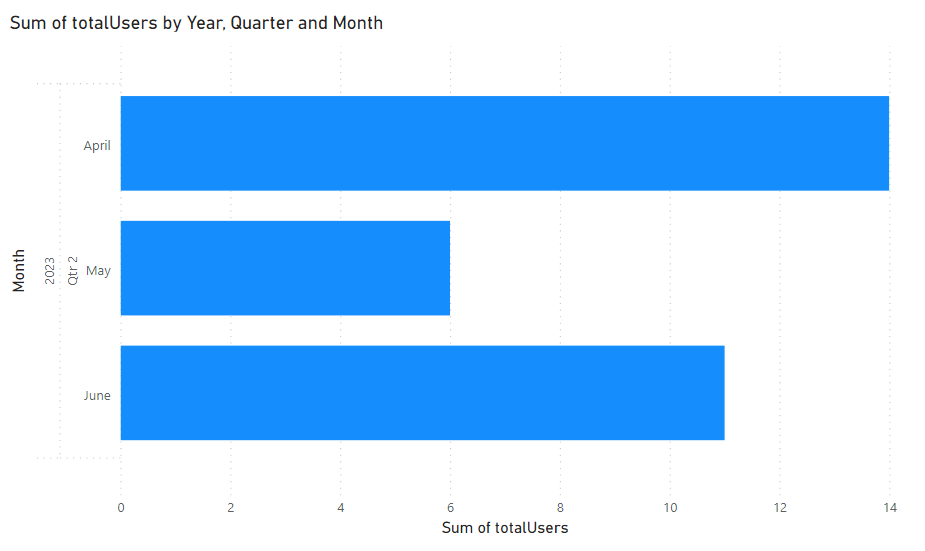
With the impending shutdown of Google Analytics legacy Universal Analytics product in favour of GA4, vendors have been rolling out updated connectors to support native integration between their tools and GA4. One notable absence from these updates was Microsoft’s Power BI, despite numerous requests from users over the past couple of years to provide native GA4 support. Fortunately, it seems with the June release of Power BI Desktop (version 2.118.828.0), Microsoft have released an updated Google Analytics connector in Power Query (a component of Power BI) which provides beta support for GA4 connectivity. I haven’t been able to find any announcement of this update, rather it appeared on some technical documentation for the Google Analytics Power Query connector on Microsoft’s Learn site.
How to use the GA 4 connector in Power BI Desktop
Fortunately, the new version of the connector is very simple to use. Follow the steps below to get up and running:
1. Ensure you are running the latest version of Power BI Desktop
Open Power BI Desktop and then check your version number by clicking the “About” option under the “Help” menu.
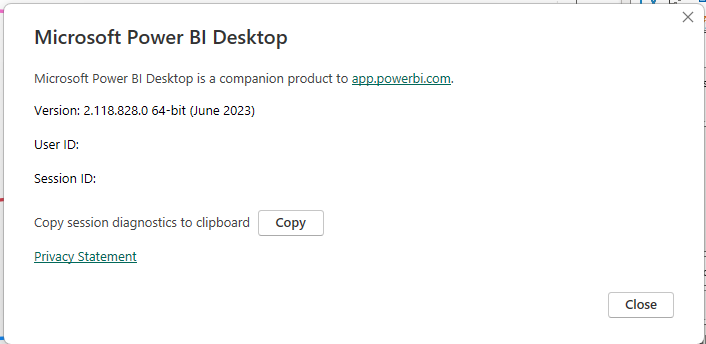
Check you're running the latest version of Power BI to get the updated connector.
The version you want is the June 2023 release, which I have as version 2.118.828.0 (I have downloaded the app through the Microsoft Store). If you’re running an older version you’ll need to update in order to get access to the new version of the connector.
2. Select the Google Analytics Connector
Once you have Power BI Desktop up to date, you can proceed to setup the connection to GA4. Click the “Get data” button and choose “More…” under the pop-up menu.
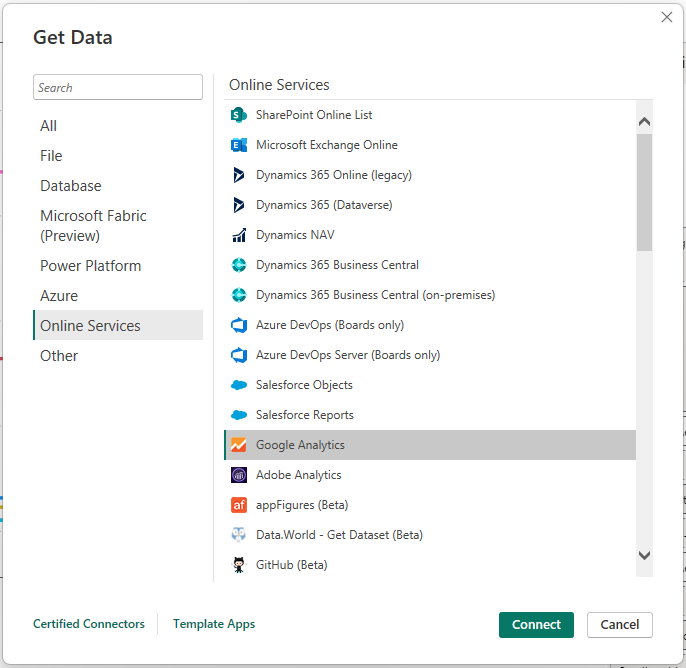
Google Analytics is available as a source under the Online Services section of the Get Data dialog.
From here, you can find Google Analytics under the “Online Services” section of the dialog. Click “Connect”.
3. Accept the Third Party service warning
You may get a third party notice at this point, informing you that this connector relies on a third party service (i.e. Google Analytics). Click “Continue”.
4. Choose the new GA4 Implementation
Now you will notice a difference from the old GA Universal Analytics connector (if you used it previously). You will be presented with a dialog box which will ask you to choose an Implementation.
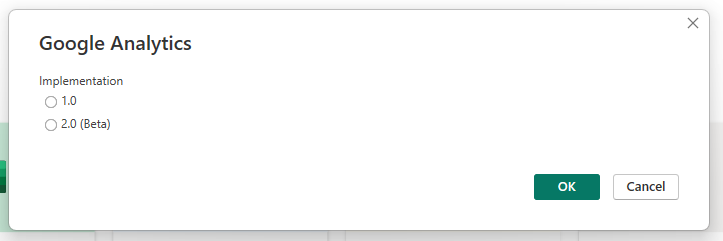
The Google Analytics Power BI connector currently supports both Universal Analytics and GA4.
Select the “2.0 (Beta)” option to connect to Google Analytics 4. Click “OK”.
5. Login to your Google account
At this point, you may get a popup asking you to authenticate your Google Account. This will require you to enter your Google account login details and allow the connector access to your account.
6. Select your data
Finally, you can browse the various Accounts and Profiles to which you have access. From here you can select the combination of dimensions and metrics you want to load to Power BI. Be mindful that there may be some restrictions in certain combinations, or limits on the number of dimensions supported in a single call.
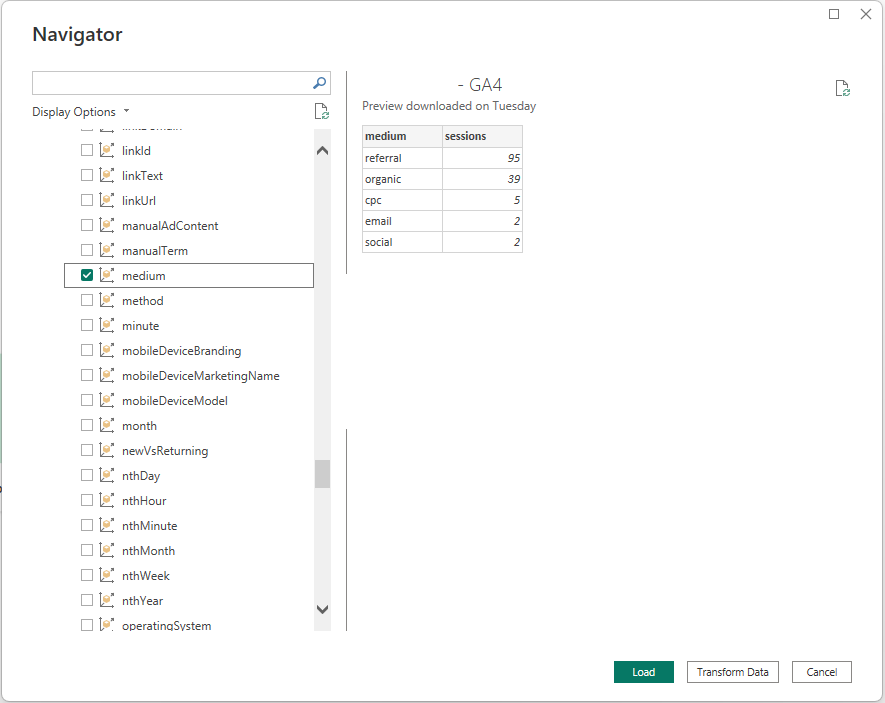
All available GA4 dimensions and metrics are listed, allowing you to combine them as needed into your dataset.
If you have multiple requirements you can always create multiple connections and datasets and combine them as a data model within Power BI. Once you’re ready, click either “Load” to immediately load the data, or “Transform Data” to open the Power Query editor for further preparation.
What are the alternatives?
Up until now, the alternatives available involved either using Google BigQuery (Google’s preferred approach, unsurprisingly), or relying on third party Custom Connectors or ETL/ELT tools. These can involve extra cost, onboarding new technology (which may take time, depending on your organisation’s procedures), or relying on third party connectors maintained by individuals (no shade on anyone here, it’s just a risk some orgs won’t accept).
A couple of decent alternatives listed below:
- Magic Reports looks like a decent Google Sheets extension which can be used to setup an automated refresh into Google Sheets. From there, data can be loaded to Power BI via the Google Sheets connector.
- Custom GA4 Power BI Connector is a more direct approach, working via Power BI Custom Connector which can be installed locally and used in Power BI Desktop.
What’s next?
So there you have it. Not before time, Microsoft have released native Google Analytics 4 support. Given Universal Analytics will stop processing data on July 1, 2023, I’d expect more updates to the Google Analytics connector in Power BI, presumably to bring the GA4 connector out of beta and then eventually to retire the Universal Analytics option. This may be some distance in the future however. Although UA will stop processing data in July, I expect access to retrieve historical data will be maintained for much longer.
It’s great to see this release though, and it’s been very timely for our team given a few projects we have on the go using data from GA4. Anyone else started using this? Any early feedback or gotchas with the new connector? Let me know via comments below.